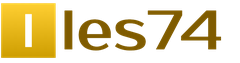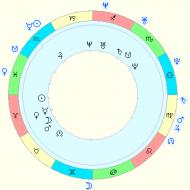Не открываются плагины в вордпресс. Как быстро и самостоятельно найти и установить плагин на WordPress. А также о быстром способе работы с настройками. Использование официальной директории
Один из самых популярных вопросов среди новичков в WordPress - это: Почему я не могу установить новые плагины в WordPress? Как правило, вместе с этим вопросом сразу всплывают и другие, например, что это за сообщение о переходе на платный тариф, или где вообще в консоли находится меню с Плагинами?
Если вы хоть раз сталкивались с похожими проблемами, тогда эта статья для вас. В этом небольшом уроке мы перечислим самые распространенные причины, по которым вы не можете установить на WordPress новые плагины.
1. Вы используете WordPress.com
wordpress.com - это хостинг-сервис для блогов. Если вы размещаете свой сайт на бесплатном тарифе WordPress.com, у вас будут максимально урезаны возможности в консоли управления сайтом. И главное ограничение - вы не сможете устанавливать свои плагины.

Пользователи WordPress.com не могут устанавливать плагины, пока они не перейдут на бизнес тариф за $299 в год.
Если вы не хотите платить столько денег, самый очевидный шаг - переход на отдельный хостинг и бесплатную платформу WordPress.org
С этим вам поможет наш WordPress
хостинг, ознакомьтесь с услугой:
2. Вы столкнулись с ограничением Memory Limit
Это вторая по распространенности проблема, которая будет мешать вам добавить на сайт новую тему или плагин.
Проблема связана с так называемым PHP memory limit. Есть определенные настройки на стороне вашего хостинг провайдера, а также в самом ядре WordPress, которые задают лимит на максимальное использование памяти, выделяемой для обработки PHP скриптов.
Когда какой-то процесс, вызванный PHP скриптом, затребует больше памяти, чем установлено в этом лимите, процесс будет прерван, и вы увидите похожую ошибку:
Fatal error: Allowed memory size of 67108864 bytes exhausted
Самый быстрый способ попробовать самому повысить этот лимит памяти - это добавить в ваш файл wp-config.php следующую строчку кода:
Define("WP_MEMORY_LIMIT", "256M");
Если это не помогло, обратитесь в техподдержку вашего WordPress хостинга с просьбой поднять PHP memory limit.
3. У вас не хватает прав доступа
У WordPress есть встроенная система управления .
Иногда владелец сайта или главный разработчик специально не заводит для пользователей учетную запись с правами Администратора . Вместо этого как правило создается пользователь с правами Редактор .

Меню Администратора / Меню Редактора
К сожалению, только Администраторы могут устанавливать и активировать плагины на WordPress.
Если вы владелец сайта, но у вас права Редактора, обратитесь к тому, кто разрабатывал ваш сайт, чтобы изменить права доступа для вашей учетной записи.
4. Ваш сайт входит в сеть MultiSite Network
Ваш сайт может быть частью сети сайтов. В WordPress это называется MultiSite Network.
В таком случае прав Администратора может быть недостаточно для установки плагинов конкретно на ваш сайт. В сети мультисайт максимальными правами обладает Super Administrator. Именно он решает, включить или выключить меню с плагинами для сайтов-участников сети.

Рекомендация здесь примерно такая же, как и в предыдущем случае. Обратитесь к своему сетевому администратору (человеку с правами доступа Super Administrator WordPress MultiSite), чтобы он разрешил меню с плагинами для вашего сайта.
На этом все! Мы показали вам 4 самые распространенные проблемы, из-за который вы не могли установить новые плагины на свой сайт WordPress.
Установка плагинов в WordPress выполняется тремя разными путями - автоматически через интерфейс поиска плагинов в официальном каталоге WordPress; вручную, путём загрузки ZIP-архива с вашего компьютера на сайт и дальнейшей активацией его; либо же загрузкой содержимого архива на FTP вашего хостинга.
Давайте разберём все три варианта и научимся устанавливать плагины в любой ситуации! 😉
Внимание!
Не допускайте ситуации, когда у вас много установленных, но неактивированных плагинов. Любой дополнительный плагин это в первую очередь дополнительная нагрузка на ваш сайт, а во вторую - потенциальная брешь в безопасности сайта. Удаляйте плагины, если вы не пользуетесь ими!
Автоматическая установка плагина понадобится практически во всех случаях, когда необходимый плагин есть на официальном сайте WordPress (поиск я рассматривал в инструкции ).
Сама установка сводится к простому набору действий:
- Находим нужный плагин по ключевым словам
- Установка выбранного плагина
- Активация и дальнейшая настройка
Поиск плагинов осуществляется в интерфейсе «Плагины» - «Добавить новый». При заходе в интерфейс добавления плагинов будут отображены самые популярные и рекомендуемые плагины.

В правой области экрана воспользуемся поиском по названию плагина. Я, например, попробую найти и установить плагин Limit Login Attempts, который блокирует попытки подбора паролей в админку WordPress.

На выбор будут предложены несколько однотипных плагинов и вам надо будет определиться с тем, который подходит вам под ваши задачи. Я всегда пользовался тем, что слева вверху, у него больше миллиона установок и плагин проверен временем. Плагин работает с последней версией WordPress и не обновляется по простой причине - там нечего обновлять, он просто работает и всё.

Внимание!
Я всё-таки рекомендовал бы ставить плагины, которые точно совместимы с последними версиями WordPress, чтобы избежать проблем при будущих обновлениях. Сам я ставлю только то, что проверял на десятках сайтах и могу позволить себе отступление от правил, но вам не рекомендую делать этого 🙂
Как только вы определились с нужным вам плагином, остаётся нажать на кнопку «Установить» в карточке плагина и начнётся автоматическое скачивание архива с плагином на ваш хостинг или сервер. WordPress самостоятельно извлечёт из архива содержимое плагина и установит куда нужно.

Теперь необходимо активировать плагин, чтобы он начал работать на вашем сайте. Если этого не сделать, то в меню WordPress не появится пункта для настроек плагина. Воспользуйтесь ссылкой для активации и приступайте к изучению! 🙂

В общем-то, на этом установка плагина и завершается. Как вы могли заметить - всё просто как раз-два-три, совершенно никаких дополнительных знаний (кроме сложности найти нужный вам плагин) не потребуется.
Как установить плагин на WordPress вручную путём загрузки ZIP-архива
Второй способ пригодится вам в случае, когда вы приобрели плагин на одном из популярных и проверенных интернет-магазинов (я рекомендую CodeCanyon.net) или же скачали с сайта разработчика.
Напомню на всякий случай, чтобы уберечь вас от проблем: никогда не доверяйте тем, кто предлагает вам взломанные версии платных плагинов, это принесёт вам только проблемы и никакого удовольствия от использования!
Так вот, после покупки плагина у вас скорее всего будет ZIP-архив, который не нужно дополнительно распаковывать или производить с ним какие-то манипуляции. Всё сводится к загрузке его через тот же интерфейс управления плагинами в WordPress.
Заходим в раздел «Плагины» - «Добавить новый» и переходим по кнопке «Загрузить плагин»:
Выбираем архив на вашем компьютере и нажимаем на кнопку «Установить»:

Архив будет загружен на ваш хостинг и после этого останется только активировать его. После этого вы можете приступать к настройке вашего плагина. Всё просто! 🙂
Может быть ситуация, когда ваш плагин находится во вложенном архиве. То есть, у вас есть ZIP-архив, в котором будет какая-то документация, а сам плагин находится внутри этого архива. В этом случае вы можете получить подобную ошибку при загрузке:

Если увидели это сообщение, тогда вам надо извлечь архив и найти в нём ZIP-архив, по имени совпадающий с названием вашего плагина (для проверки вы можете извлечь его дополнительно, в нём должны находиться файлы с расширением.PHP с названием вашего плагина).
После этого попробуйте загрузить этот вложенный ZIP-архив (а не сами PHP-файлы) и проблем с установкой не должно будет возникнуть.
Установка плагина путём загрузки на FTP вашего хостинга
Напоследок разберём наименее предпочтительный способ установки плагина, который может пригодится в том случае, если ваш WordPress настроен таким образом, чтобы запретить загрузку плагинов через административную панель (исправление этой ситуации я рассмотрю в другой инструкции).
FTP – способ доступа к файлам вашего сайта через специальную программу, установленную на вашем компьютере или же через панель управления файлами на вашем хостинге (много где предоставляется такая возможность, посмотрите предлагаемые возможности на хостинге).
Для работы с FTP я использую (и всем рекомендую) программу FileZilla. Это бесплатный клиент, который доступен для всех популярных операционных систем. По нему будет так же отдельная инструкция, а пока просто приведу пошаговый алгоритм, который позволит вам установить плагин.
Интерфейс программы русскоязычный, поэтому проблем разобраться с ней особых не будет. Вот так выглядит внешний вид программы после подключения к хостингу, но с английским языком (я пользуюсь английским, поэтому не пугайтесь):

Вам потребуется ввести ваши данные для подключения к хостингу. Уточнить их можно в панели управления хостингом в разделе FTP, так же очень часто эти данные высылаются вам сразу после покупки тарифного плана или размещения сайта.
В панели слева представлены файлы на вашем компьютере:

А в панели справа то, что находится на вашем хостинге:

Вам необходимо найти директорию www, public_html или же с названием вашего сайта. Определить корректную директорию вам поможет наличие файла wp-config.php, который находится всегда в «корне» вашего сайта.
После этого двойным щелчком заходим в директорию wp-content, затем в plugins и можем увидеть уже установленные плагины на вашем сайте.

Дальше всё просто: в своём компьютере извлекаете из ZIP-архива файлы вашего плагина, чтобы они находились в директории с названием плагина. Например, для плагина Social Media Popup с архивом с названием social-media-popup.zip папка будет называться social-media-popup и внутри неё будут файлы с расширением PHP.

После этого перетягиваем всю папку в правую панель или же нажимаем по ней правой кнопкой мыши и выбираем пункт «Загрузить» (для русской версии программы FileZilla) или же «Upload» (для англоязычной):

Внимание!
Загружать необходимо именно саму директорию с PHP-файлами, а не ZIP-архив, как многим может показаться. Если вы загрузите архив, то WordPress его не увидит и установка плагина не получится.
После загрузки директории плагина он появится у вас в разделе «Плагины» в административной панели вашего сайта. Теперь потребуется только активировать плагин и начать работу с ним. 🙂
Использование файлового менеджера на хостинге
Если вы не хотите устанавливать FileZilla на ваш компьютер, то есть не менее простой способ загрузить архив с плагином на ваш сайт. Для этого стоит воспользоваться файловым менеджером вашего хостинга (я пользуюсь Beget.ru, обзор есть в ).
Я рассмотрю всё на примере хостинга Бегет, в вашем же случае внешний вид файлового менеджера, структура директорий и доступные действия над файлами и архивами могут отличаться от представленных в инструкции.
После входа в панель хостинга находим пункт Файловый менеджер:

В новом окне откроется интерфейс управления файлами вашего хостинга. В обоих панелях будет представлена ваша домашняя директория:

В любой из панелей заходим в название вашего сайта, дальше следуем в www или public_html, дальше уже по аналогии с предыдущим пунктом: wp-content, а затем в plugins. Вы увидите директории с уже установленными плагинами:

Находим кнопку загрузки файлов в панели инструментов:

Выбираем ZIP-архив (это важно!) для загрузки с вашего компьютера:

Файл загрузится и вы увидите его на экране:

После этого вам необходимо будет выделить загруженный архив в той панели, куда вы загружали ваш архив, щёлкнуть правой кнопкой мыши и выбрать пункт «Распаковать архив»:

Ваш плагин будет установлен в WordPress и останется только активировать его в разделе «Плагины» административной панели вашего сайта. На этом всё! 🙂
Заключение
Вот мы и рассмотрели с вами все возможные способы установки плагина на ваш сайт. Какой из вариантов выбирать - решать вам. Я лично предпочитаю сначала искать плагины в официальном сайте WordPress, если же по каким-то причинам установка не удаётся, тогда уже загружаю ZIP-архив.
Надеюсь эта инструкция была вам полезной и вы поделитесь ссылкой на неё в социальных сетях для своих друзей и знакомых. До новых встреч! 😉
Если вы нашли ошибку - выделите фрагмент текста и нажмите Ctrl+Enter .
Поделитесь ссылкой на инструкцию с вашими друзьями!Доброго времени суток, вебмастеры! Начали использовать Вордпресс, но вам не хватает стандартного функционала? У меня для вас есть отличные новости: с помощью специальных расширений вы можете сделать из своего сайта абсолютно все, что захотите, будь то лендинг, интернет-магазин или даже социальная сеть.
Интересно? Отлично, ведь сегодня мы разберемся, как установить плагин на WordPress. Научимся делать это с помощью админ-панели и через FTP.
Плагин – это дополнительный программный блок к основному функционалу вашего сайта на Вордпресс. Плагины бывают разные: всех цветов и мастей. Каждый из них расширяет возможности CMS (информационной системы), делая ее не только более функциональной, но и более громоздкой, поэтому не стоит злоупотреблять их добавлением на свой сайт. Важно знать, какие плагины необходимо установить на WordPress, а какие будут лишними.
Установка плагинов
Скачать эти расширения можно по-разному. Разберем все известные способы, начиная со стандартного.
Стандартный способ
Самое простое стандартное решение – воспользоваться внутренним каталогом админки. Там представлены только проверенные продукты, которые не содержат вредоносного кода.
Также доступны вкладки, каждая из которых поможет вам определиться с выбором:
- Избранные: вкладка содержит рандомный набор дополнений.
- Популярные: во вкладке доступны самые популярные дополнения среди всех пользователей.
- Рекомендуемые: список от экспертов WP, которые дадут вам максимальную отдачу от вашего ресурса.
- Любимые: выбранный вами список, который сможете сами редактировать. По умолчанию он пуст.
На моем скриншоте есть еще одна группа плагинов, добавляемая моей премиум-темой. У вас ее не будет, но на ее месте может быть другая.
Найдите в боковой панели пункт “Плагины”, после чего перейдите во вкладку “Добавить новый”. В списке всех дополнений выберите нужный и нажмите “Установить”. Если хотите включить его сразу, нажмите “Активировать”.

Серой кнопкой “Активен” подсвечиваются те дополнения, которые у вас уже установлены и активированы. Сразу после активации вас перебросит на страницу установленных дополнений.
Здесь вы можете деактивировать, настроить и переустановить любое из ранее установленных дополнений. На верхней панели доступны кнопки для массовых действий (включение, отключение, удаление и т. д.)

С помощью архива
Помимо стандартного способа установки (из каталога), вы можете загрузить архив с помощью соответствующей кнопки вверху страницы.
В этом случае вам понадобится архив с файлами. Загрузить его можно с официального портала WordPress или с сайта сторонних разработчиков.
Не загружайте файлы из непроверенных источников. Очень часто такие продукты содержат вредоносный код, который может нанести вред вашему проекту.
Платные варианты тоже распространяются таким способом. Их нет в каталоге WordPress, но они абсолютно безопасны. В таких случаях смотрите на сам магазин, читайте отзывы о нем в интернете, чтобы не нарваться на мошенников.
Установить расширение можно и с помощью архива в формате zip. Для этого вернемся в каталог и найдем вверху “Загрузить плагин”.

Выбираем файл с помощью файлового менеджера или же перетаскиваем его в окно, после чего нажимаем “Установить” и “Активировать”.
Через FTP
Для этого способа вам также понадобится архив с файлами. Скачиваем его с того же официального портала WordPress или с сайта сторонних разработчиков.
Здесь дело обстоит чуть сложнее. Нам нужно будет загрузить файлы расширения в формате zip напрямую через FTP, т. е. через протокол передачи файлов с компьютера пользователя на сервер, распаковать их, после чего разместить в папке на хостинге.
Итак, идем на официальный ресурс WordPress, в соответствующем разделе ищем в списке нужный нам плагин. Найти его труда не составит, кликаем и видим синюю кнопку скачать. Нажимаем на нее.

Как только архив загрузится, нам необходимо будет распаковать его содержимое в отдельную папку (запомните путь к ней).

После извлечения вы увидите папку с разными файлами. Это и есть расширение, которое нам необходимо вручную добавить в админ-панель. Чтобы подключить его к Вордпресс, нужно переместить папку с файлами в plugins, которая обычно находится по пути: wp-content/plugins.

Дополнение появится в админке, останется просто его активировать.

Настройка
Большинство плагинов обладает собственной страницей настроек. Найти ссылку на нее можно на странице установленных расширений или в боковом меню.
Страницы настроек представлены по-разному, где-то они русифицированы, а где-то еще нет.

Какого-то индивидуального лайфхака по взаимодействию с настройками не существует. Только помните, если вы еще не слишком опытны, то не стоит тыкать и нажимать все подряд. С таким подходом вы можете сильно повредить свой сайт, да так, что потом и не восстановите без посторонней помощи.
Также не забывайте про документацию, которая находится в открытом доступе. Не жалейте времени для ознакомления с нею.
Удаление
Для удаления установленного дополнения достаточно деактивировать его, после чего нажать ”Удалить”. Вы можете сделать это вручную – через FTP или файловый менеджер.
Оба варианта очистят место на жестком диске хостинга, а также сделают вашу CMS более легковесной.
Если вы удалите файлы плагина вручную без деактивации, в работе вашего сайта могут случиться сбои. Чтобы не допустить этого, рекомендуется воспроизводить действия через панель администратора. Таким образом, вы лишите себя риска потерять ресурс из-за ошибок.
Переустановка
Возможно вам придется столкнуться с переустановкой расширений при их использовании. Это может быть связано с неправильной настройкой, где простая переустановка не всегда может помочь, или с более сложными ошибками. Для простой переустановки вам достаточно удалить его, используя админку, после чего заново воспроизвести все вышеописанные действия.
Если вы хотите сбросить все настройки, то спешу вас огорчить – конфигурация хранится в базе данных. Вам придется заходить в нее и удалять таблицы настроек вручную, что не всегда удобно. В некоторых из них предусмотрена функция удаления таблиц с помощью одного клика. В других придется все делать вручную.
Заключение
Устанавливать и настраивать плагины в Вордпресс просто. Нужно лишь помнить об основных правилах, тогда никаких проблем с их эксплуатацией не возникнет. Важно понимать, что каждое такое расширение может нанести непоправимый вред вашему ресурсу, будьте предельно аккуратны с их подключением и использованием.
Если вы хотите знать, как правильно настроить свой сайт, то я советую вам пройти у Василия Блинова , где будет подробно рассказано о сайтостроении с нуля с учетом всех мелочей.
Перед тем, как приступить к обсуждению вопросов обширной тематики – как установить плагин на wordpress, необходимо выяснить, что за чудодейственный атрибут для сайта – плагины семейства вордпресс.
Зачем нужны плагины
Несомненно, движок WordPress хорош сам по себе, но истинный вебмастер всегда ищет что-то новое, пытается добавить в структуру своего сайта что-то интересное и необычное.
С установкой нового плагина функционал блога будет выглядеть по новому, откроются новые перспективы для разработки, оптимизации и продвижения сайта.
Посетители блога сразу заметят структурированный качественный контент, простоту поиска информации, быструю скорость загрузки страниц и другие улучшения. В общем, без плагинов вордпресс обойтись можно, но ваш проект многое потеряет, в первую очередь постоянных посетителей.
Что такое плагин и их разнообразие
Плагин (plug-in) – программный модуль, который преобразует функциональный потенциал основной программы. Подключение расширения выполняется с помощью динамической компиляции системных элементов программного блока WordPress.
Для вордпресс доступно множество плагинов, наделенных способностью оптимизировать практически любой интерактивный процесс, затрагивающий интересы вебмастера и возможности посетителя сайта.
Появление огромного количества плагинов для вордпресс подкреплено тем фактом, что большинство из них имеют узкую специализацию и добавляются пользователем для выполнения кокретных задач. Так как полнофункциональный проект решает много задач, то и плагинов требуется немало. По мере накопления программных модулей, они хранятся в отдельной папке, а при обновлении CMS (движка) отсутствует необходимость их переустановки.
Каждый plug-in относится к определенной категории, далее представлены наиболее стабильные модули для конкретных задач:
Резервное копирование
UpdraftPlus Backup – бесплатный программный блок, который успешно справляется с задачей резервного копирования системы вордпресс. Сохранение может быть выполнено как вручную, так и в автоматическом режиме. Для размещения контента и баз данных используются следующие локации: Dropbox, Amazon S3, Google Drive и др. Возможен удаленный режим работы по расписанию.
Безопасность
В данном сегменте представлен один из лучших модулей, который легко обеспечивает высокую степень защиты WordPress – Better WP Security. Plug-in содержит все современные наработки в сфере безопасности и надежности популярной CMS.
Изображения, медиа контент
NextGen Gallery – отличный плагин для оптимизации контента в системе wordpress. Расширяет возможности предустановленной галереи WordPresss, позволяет добавить файлы вручную, также доступна автоматическая загрузка контента с поддержкой flash слайдшоу.
Виджеты, меню
WordPresss Popular Posts – виджет с функцией отображения актуальных записей в сайдбаре. Можно добавить количество выводимых записей, способ ротации записей и др.
Социальные сети
WP Socializer – полезный и мощный plug in для комфортного шаринга в социальные сети (доступно более 100 соцсетей). Включает много дополнительных настроек и функций.
Поддержка языков
qTranslate – современный способ для достижения мультиязычности на сайте Вордпресс. Интегрирована поддержка множества языков, предусмотрено быстрое переключение языковых модулей на сайте.
SEO-интструменты
All-In-One SEO – качественный блок инструментов для реализации поисковой оптимизации сайта. Плагин в автоматическом режиме создает корректные заголовки и теги для контента, расположенного на сайте.
Методы установки плагинов WordPress
После обсуждения преимуществ и рассмотрения примеров лучших программных модулей движка, можно переходить к вопросу, как установить плагин wordpress.
Принято использовать три способа установки дополнений:
- Установка с официальной директории плагинов системы https://wordpress.org/plugins/ ;
- Загрузка прямо из админки (административной панели).
Использование официальной директории
Данный метод позволяет всего за пару кликов установить требуемый программный блок:
- переходим в Плагины, выбираем Добавить новый,
- в поисковом поле прописываем название нужного плагина,
- выбираем опцию Поиск плагинов и жмем клавишу Enter на ПК,
- определяем нужный вариант из предложенного списка и выполняем его Установку и Активацию.
Особенностью данного метода является тот факт, что русскоязычной версии нужного плагина в официальной директории может не быть. В таком случае на помощь придут два других способа.

Установка по FTP
Выполнение установки плагинов по FTP включает несколько моментов:
- войдите в каталог файлов вашего ресурса, используя сервис FTP;
- откройте папку plugin, которая расположена в wp-content\plugins;
- далее следует добавить разархивированную папку с плагином на сервер в директорию plugin;
- последний этап – простая активация загруженного плагина.

Установка zip-архива прямо из административной панели
Предположим, что у вас на жестком диске ПК уже есть скачанный архив с нужным плагином.
От вас требуется перейти в админку вашего сайта, которая расположена по адресу http://адрес-вашего-сайта/wp-admin/ и пройти авторизацию.
После того, как система загрузит файл, его необходимо активировать.
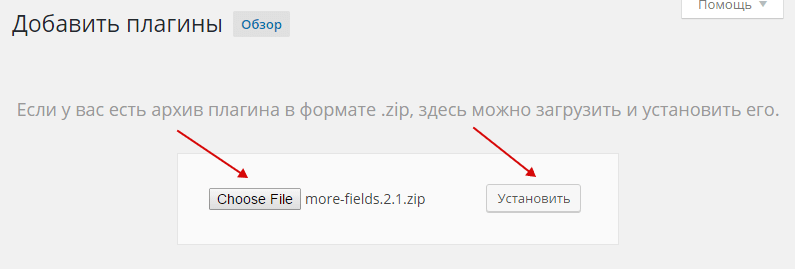
Как видно из описанных методик, вся процедура загрузки и установки новых плагинов, в системе WordPress реализована достаточно просто и удобно.
Программы, которые дополняют базовый функционал «движка» называются плагинами. Плагины призваны увеличить функционал и возможности ваших сайтов. Так же как темы плагины реализуются набором программного кода, увеличивающие возможности сайта. С плагинами WordPress вы сможете создать на своем сайте множество дополнений, представленных в виде галерей, опросов и даже сделать свой блог продающим интернет-магазином с биллинговыми настройками для оплаты. Как установить WordPress плагин и как они могут облегчить нам жизнь, об это подробнее в продолжении.
Что такое плагины WordPress?
WordPress плагины это дополнения к вашим стандартным возможностям предоставленными базовой установкой платформы. Каждый установленный плагин это добавка php файлов к вашим файлам на web сервере. Плагины доступные для скачивания и установки с wordpress.org протестированы и находятся в рабочем состоянии для версии WordPress указанyой в описании.
Использование плагинов не обязательное, но без знаний программирования без некоторых из них обойтись тяжело. Так же дополнения могут быть написаны самостоятельно и внедрены в ваш «движок», за исправность которого и корректную работу отвечаете только вы сами.
Каждый установленный плагин несет за собой кроме дополнительных функций так же и нагрузку на сервер, что может повлиять на скорость обработки и передачи данных. С другой стороны некоторые плагины именно и предназначены для .
Ядро WordPress создано таким образом, что бы обеспечить пользователя минимумом необходимых возможностей, дополнить которые могут именно плагины.
Стоит внимательно изучать плагины которые вы устанавливаете, не доверяйте малоизвестным и не проверенным плагинам, изучайте отзывы и рейтинги плагинов на официальном сайте.
Платформа WordPress имеет открытый код, это значит что любой пользователь может вносить изменения в абсолютно любые файлы ядра, и наполнять его различными собственными дополнениями.
Плагины WordPress «по умолчанию».
В основном при «чистой» установке, без каких либо изменений, WordPress в активе имеются всего несколько доступных плагинов.
Это происходит по причине того что только на сайте разработчиков WordPress в момент написания данной статьи было 38701 доступный плагин.
Вы можете себе представить какой вес будет занимать «инсталлятор» WordPress, когда он будет идти со всеми доступными плагинами. Не стоит еще забывать об очень важной особенности плагинов - они замедляют загрузку сайта, чем большее количество плагинов установлено в вашей системе тем дольше ваш посетитель будет ждать загрузку. А кто из вас любит когда страницы долго грузятся? Обычно мы такие страницы просто закрываем не дождавшись окончания.
В большинстве случаев на вашем сайте вам понадобиться около десяти плагинов, которых хватит что бы добиться требуемых результатов. К тому же в большинстве случаев можно обойтись и без плагинов, перед внедрением того или иного дополнения поищите в интернете, может, решить вашу задачу сможет всего несколько строк кода. В таком случае использование сторонних модулей будет абсолютно не оправдано.
Как установить плагин WordPress?
По традиции вы можете научиться устанавливать плагины с помощью видео урока
.
Что бы установить плагины в вашу сборку WordPress, а затем и активировать нужно во вкладку добавления нового плагина. Далее либо через поиск вбить нужное нам название, либо скачать плагин с сайта.
Способы установки
Установка плагинов идентична , по этому если вы знакомы с данной процедурой, то проблем возникнуть у вас не должно.
Существует триспособа установки WordPress плагинов. Первые два способа более затратны по времени и требуют больше действий, хотя трудного мало. Последний способ полностью автоматизирован WordPress. Какой бы из вариантов вы бы не выбрали, особых проблем у вас возникнуть не должно. Выбор метода, наверное, больше зависит от пользователя и его привычек работы с сайтом. Рассмотрим все варианты и вы сможете самостоятельно решить какой из них вам подходит больше.
Установка через FTP доступ к сайту.
Данный способ является самым долгим из всех предложенных, зато самым безопасным. При возникновении каких либо проблем вы легко сможете все вернуть на исходную позицию.
Что же нам потребуется сделать?
- Скачать плагин из любого источника, рекомендуется из официальной базы плагинов .
- Распаковать скачанный архив.
- Перейти в директорию с плагинами (/wp-content/plugins/).
- Скопировать распакованную ранее папку в указанную директорию.
- Зайти в админ панель WordPress, пункт меню Плагины/Установленные.
- Найти название свеженького плагина и нажать «Активировать».
После активации плагин будет рабочим, но в большинстве случаев потребуется его настройка, которая является индивидуальной для каждого.
Установка через Консоль. Вариант 1.
Этот вариант установки более быстрый и не требует дополнительной работы с программами, что значительно ускорит процесс инсталляции.
- Так же как и в предыдущем примере скачиваем плагин, но не распаковываем его.
- Заходим в Консоль, далее меню Плагины/Добавить новый.
- Далее в верху экрана нажимаем на кнопку «Загрузить», указываем путь к архиву и нажимаем «Установить».
- После успешной установки у нас будет возможность сразу же активировать плагин.
Как мы можем заметить с каждым разом у нас получается все быстрее, что же перейдем к самому простому и быстрому внедрению дополнений.
Как установить WordPress плагин через Консоль. Вариант 2.
Самый простой и быстрый способ установить плагин это непосредственная установка через административную панель.
- Заходим с Консоли в Плагины/Добавить новый.
- Через поиск находи нужный нам плагин.
- Нажимаем «Установить», ждем ока плагин загрузиться.
- Активируем его после установки.
Данный способ является простейшим и самым быстрым. Как установить WordPress плагин выбирать только вам, все представленные варианты рабочие и обеспечат вас нужным дополнением.
Как искать нужный плагин?
Плагины являются добавочной частью CMS WordPress, у которой код открыт для редактирования, что означает что вы можете, имея специальные знания по программированию, самостоятельно создать свой авторский плагин и внедрить его в WordPress. Но как же быть если у вас таких знаний нету и вам нужно найти требуемую модернизацию из тысяч предложенных?
Найти плагин проще всего исходя из его предназначения. К примеру что бы найти плагин для кэширования страниц нужно поискать подходящий вам плагин в интернете по запросу «Плагин кэширования WordPress». Внимательно изучайте отзывы, рекомендации и правильно настраивайте свои плагины, ведь некоторые из них способны навредить сайту, при неверных настройках.
Так же для поиска плагинов были созданы теги, связанные с их функциональностью. Для того чтобы отсортировать плагины по определенному параметру достаточно при поиске плагинов воспользоваться предоставленным фильтром от WordPress.
Такой метод отсеивания плагинов позволит анализировать и подбирать подходящие именно вам. К тому же в описании плагинов существует их рейтинг доверия, сформированный на основе голосования, количество установок и скачиваний, что позволит вам проанализировать плагины по популярности среди пользователей. Так же важным моментом являются страницы с описание работы плагинов на wordpress.org.
Все эти данные помогут вам сделать правильный выбор, действительно нужного вам плагина.
Плагины без которых трудно обойтись.
Эта подборка является не обязательной, но направлена на то, что бы помочь вам установить плагины которые станут неотъемлемой частью жизни ваших сайтов на WordPress.
- Akismet - плагин позволит отсеять спам, с которым так трудно бороться популярным сайтам «в одиночку».
- - этот плагин позволит настроить мета теги ваших страниц в быстром и удобном варианте, а так же даст необходимые инструменты SEO.
Разобравшись, как установить WordPress плагин, можно приступать к следующему пункту наших , разбор вкладки «Настройки» в админ панели WP.